Распиновка usb. виды разъемов и распиновка юсб по цветам
Содержание:
- Особенности USB-разъемов
- Подключение дополнительных портов USB на компьютере
- Характерные особенности основных трёх версий USB разъёмов
- Устройство и назначение USB
- Распиновка разъемов типа USB.
- Основные порты системной платы и их распиновка
- Разъемы на передней панели системного блока
- Передняя панель компьютера: подключение кнопок питания и индикации
- Особенности распиновки
- Виды разъемов USB
- Подключение передней панели к материнской плате
- Распиновка usb 2.0 разъёма (типы A и B)
- Распиновка USB 2.0 и 3.0 A и B
- Классификация портов Charger
- USB 3.0 и прочие тонкости
- Распиновка USB портов, распайка микро юсб, мини разъема для зарядки
- Распиновка микро usb разъема для зарядки
- Заключение
Особенности USB-разъемов
Всего стандартизировано три основных версии USB-интерфейсов, Каждая новая из них обеспечивала увеличение скорости информационного объема и наращивание функциональных возможностей. Одновременно с учетом расширения областей применения менялся форм-фактор вилок.
Возможность подключения кабеля к устройству автоматически означает совместимость соединяемых устройств друг с другом.
Вилки USB-шнуров имеют полный, мини и микро форм-фактор. В центральное устройство всегда включается вилка типа А, для обслуживания периферийного устройства предназначена вилка типа В. Кроме того, вилки делятся на тип М (от англ. male – штекер) и F (от англ. female – гнездо).
Подключение дополнительных портов USB на компьютере
 USB – один из самых популярных интерфейсов, используемый в подавляющем большинстве устройств. Через него подключается практически любое оборудование – от обычной мыши до смартфона или геймпада. Проблема в том, что устройств иногда становится так много, что разъемов для их подключения не хватает.
USB – один из самых популярных интерфейсов, используемый в подавляющем большинстве устройств. Через него подключается практически любое оборудование – от обычной мыши до смартфона или геймпада. Проблема в том, что устройств иногда становится так много, что разъемов для их подключения не хватает.
Если с ноутбуком сделать ничего не получится (единственный вариант – приобрести специальный переходник), то в системном блоке компьютера всегда есть возможность установить пару дополнительных портов. Давайте посмотрим, как подключить USB к компьютеру.
Подключение передних портов
Почти все современные системные блоки оборудованы несколькими разъемами USB, которые находятся не сзади, а на передней панели. Однако обычно они не работают, так как не подключены к материнской карте.
Внимание! Все работы производятся при выключенном из сети компьютере. Выключите компьютер и снимите боковую крышку. Найдите проводки, которые идут из передней части системного блока
Они могут быть представлять собой свернутый жгут из нескольких тонких кабелей или цельный провод.
Выключите компьютер и снимите боковую крышку. Найдите проводки, которые идут из передней части системного блока. Они могут быть представлять собой свернутый жгут из нескольких тонких кабелей или цельный провод.
Посмотрите внимательно на материнскую плату – на ней должен быть разъем, рядом с которым написано USB (обычно он синего цвета). Установите провод от передних портов в разъем материнской платы.Соберите системный блок и включите компьютер. Теперь передние порты должны заработать: можно, например, подключить Леново к компьютеру с их помощью.
Установка дополнительного оборудования
Хотите подключить геймпад к компьютеру, а все разъемы, включая передние, заняты другими устройствами? Тогда придется приобрести USB-контроллер, который устанавливается в слот PCI на материнской плате. Если вы подключали видеокарту, то без труда сможете установить еще одну плату при наличии свободного слота.
Если на «материнке» свободных слотов не осталось, используйте внешние USB-концентраторы.
Такие устройства подключаются в имеющийся разъем и позволяют серьезно увеличить количество портов.Установив несколько контроллеров и добавив в ним ряд хабов, можно увеличить число работающих портов USB до 127 (это ограничение протокола; больше просто не получится). Конечно, обычному пользователю такое количество вряд ли понадобится, но пара-тройка портов никогда лишними не будут.
https://youtube.com/watch?v=S0UD5f3dgtk
Характерные особенности основных трёх версий USB разъёмов
Первая версия USB разъёмов (1.1). Её Характерной особенностью является очень маленькая скорость, при которой вся информация передаётся с большой задержкой.
Скорость передачи составляет 12 Мбит/с. Его основное предназначение – это применение для взаимосвязи устройств.
Вторая версия USB разъёмов (2.0).
Характеризуется скоростью передачи данных 480 Мбит/с. Это соответствует скорости в 48 Мбайт/с.
Основная часть всех современных технических приборов и устройств приспособлены к применению именно этой версии. Она наиболее популярна и известна, а поэтому пользуется спросом на рынке электротоваров.Правда по причине множества факторов настоящая скорость этого стандарта не бывает больше 30 – 33 Мбайт/с.
Так как последние выпуски жёстких дисков, к примеру, SSD, разработаны для чтения информации со значительно большей скоростью (почти в 4 раза), то эта версия стандарта задерживает действие новых моделей накопителей.
В этом виден основной недостаток свойств разъёмов USB 2.0. Но несмотря на это определённые устройства вполне совместимы с этой версией разъёмов: мышки, клавиатуры, сканеры и принтеры.

Третья версия USB (3.0).
Данная версия характеризуется скоростью передачи информации – 5 Гбит/с – что считается достаточно высоким показателем.
Такая скорость соответствует 500 Мбайт/с.
Это намного выше показателей скорости винчестеров последнего поколения (150 – 170 Мбайт/с).
Разъёмы USB 3.0 для их распознавания специально маркируются синим цветом.

Устройство и назначение USB
Первые порты этого типа появились еще в девяностых годах прошлого века. Через некоторое время эти разъемы обновились до модели USB 2.0. Скорость их работы возросла более чем в 40 раз. В настоящее время в компьютерах появился новый интерфейс USB 3.0 со скоростью, в 10 раз превышающей предыдущий вариант.
Существуют и другие виды разъемов этого типа, известные, как micro и mini USB, применяющиеся в современных телефонах, смартфонах, планшетах. Каждая шина имеет собственную распайку или распиновку. Она может потребоваться при необходимости изготовления своими руками переходника с одного вида разъема на другой. Зная все тонкости расположения проводов, можно сделать даже зарядное устройство для мобильного телефона. Однако следует помнить, что в случае неправильного подключения устройство может быть повреждено.
Разъем USB 2.0 выполнен в виде плоского коннектора, в котором установлено четыре контакта. В зависимости от назначения он маркируется как AF (BF) и AM (BM), что соответствует обиходному названию «мама» и «папа». В мини- и микро- устройствах имеется такая же маркировка. От обычных шин они отличаются пятью контактами. Устройство USB 3.0 внешне напоминает модель 2.0, за исключением внутренней конструкции, имеющей уже девять контактов.
Распиновка разъемов типа USB.
Распайка USB-разъема 2.0 имеет следующий вид:
- первый провод (красный цвет), на него подается напряжение питания постоянного тока +5 В;
- второй контакт (белый цвет), его используют для передачи информации (D-);
- третий провод (зеленый цвет), он также предназначен для передачи информации (D+);
- четвертый контакт (черный цвет), на него подается ноль напряжения питания, еще его называют общим проводом.
Как уже писалось выше, типы микро и мини – это пяти контактный разъем USB. Распайка такого коннектора идентична типу 2.0, кроме четвертого и пятого выводов. Четвертый контакт (сиреневый цвет) – это ID. В разъемах типа В его не задействуют, а в коннекторах типа А замыкают на общий провод. Последний, пятый вывод (черный цвет) – это ноль напряжения питания.
Основные порты системной платы и их распиновка
Присутствующие на «материнках» контакты можно разделить на несколько групп: разъёмы питания, подключения внешних карт, периферийных устройств, и кулеров, а также контакты передней панели. Рассмотрим их по порядку.
Питание
Электричество на материнскую плату подается через блок питания, который подключается через специальный разъём. В современных типах системных плат их есть два типа: 20 pin и 24 pin. Выглядят они вот так.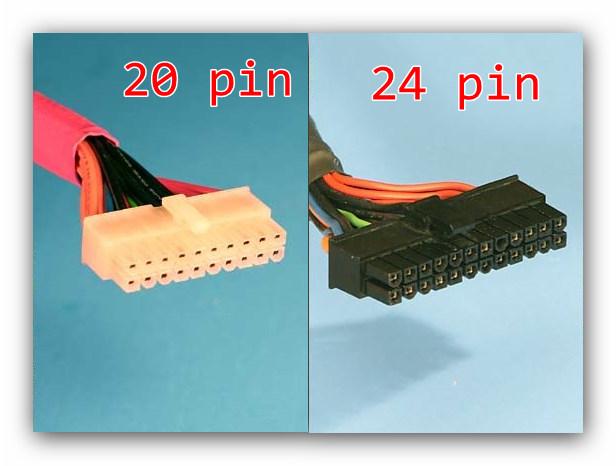
В некоторых случаях к каждому из основных контактов добавляются еще четыре, для совместимости блоков с разными системными платами.
Первый вариант — более старый, его сейчас можно найти на материнских платах выпуска середины 2000-ых годов. Второй на сегодняшний день является актуальным, и применяется почти повсеместно. Распиновка данного разъёма выглядит так.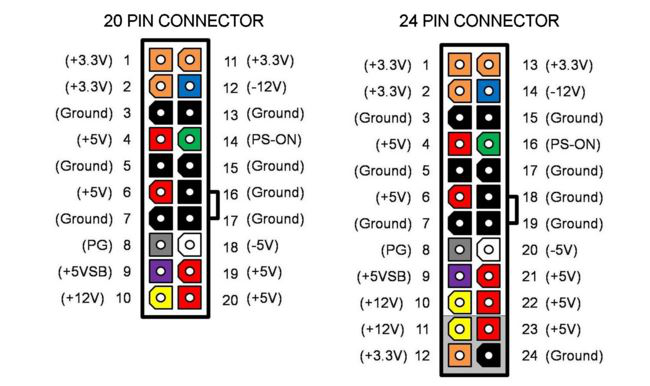
К слову, замыканием контактов PS-ON и COM можно проверить работоспособность блока питания.
Периферия и внешние устройства
К разъёмам для периферии и внешних устройств относятся контакты для жесткого диска, порты для внешних карт (видео, аудио и сетевой), входы типов LPT и COM, а также USB и PS/2.
Жесткий диск
Основной используемый сейчас разъём для жесткого диска – SATA (Serial ATA), однако на большинстве материнских плат присутствует также порт IDE. Основное отличие данных контактов заключается в скорости: первый ощутимо быстрее, однако второй выигрывает за счет совместимости. Коннекторы легко различить по внешнему виду — они выглядят так.

Распиновка каждого из указанных портов само собой отличается. Вот так выглядит распиновка IDE.

А вот так SATA.

Кроме данных вариантов, в некоторых случаях для подключения периферии может использоваться вход типа SCSI, однако на домашних компьютерах это большая редкость. К тому же большинство современных приводов оптических и магнитных дисков также используют данные типы разъёмов. О том, как правильно их подключать, мы поговорим в другой раз.
Внешние карты
На сегодняшний день главным разъёмом для подключения внешних карточек является PCI-E. К данному порту подходят звуковые платы, GPU, сетевые карты, а также диагностические POST-card. Распиновка данного разъёма выглядит вот так.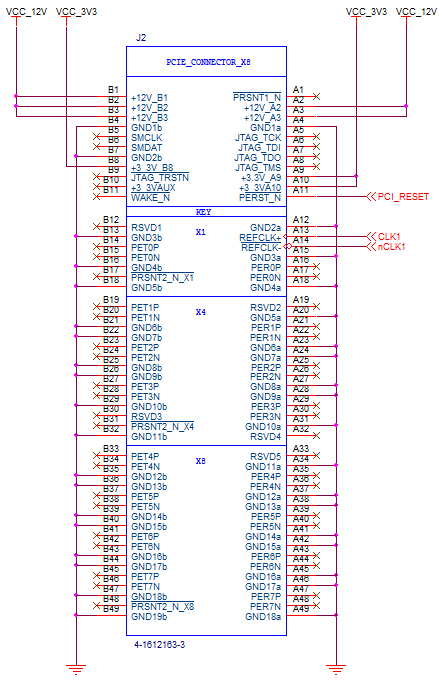
Периферийные слоты
Старейшими портами для подключаемых извне устройств являются LPT и COM (иначе последовательный и параллельный порты). Оба типа считаются уже устаревшими, однако все еще применяются, например, для подключения старого оборудования, заменить которое на современный аналог не представляется возможным. Распиновка данных коннекторов выглядит так.
Клавиатуры и мыши подключаются к портам типа PS/2. Этот стандарт также считается устаревшим, и массово заменяется на более актуальный USB, однако ПС/2 предоставляет больше возможностей для подключения управляющих устройств без участия операционной системы, потому еще в ходу
Схема контактов данного порта выглядит так.
Обратите внимание, что входы для клавиатуры и мыши строго разграничены!
Представителем еще одного типа разъёмов является FireWire, он же IEEE 1394. Этот тип контакта является своего рода предтечей Universal Series Bus и используется для подключения некоторых специфических мультимедиа-устройств вроде видеокамер или DVD-плееров. На современных материнских платах он встречается редко, однако на всякий случай мы покажем вам его распиновку.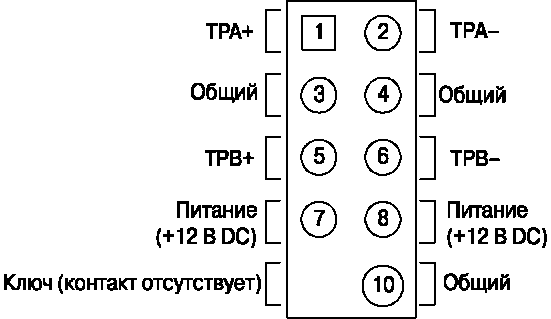
USB на сегодня является самым удобным и популярным разъёмом для подключения периферийных устройств, начиная от флешек и заканчивая внешними цифро-аналоговыми преобразователями. Как правило, на материнской плате присутствует от 2 до 4 портов такого типа с возможностью увеличения их количества путем подключения передней панели (о ней ниже). Доминирующим типом ЮСБ сейчас является тип А 2.0, однако постепенно производители переходят на стандарт 3.0, схема контактов которого отличается от предыдущей версии.
Передняя панель
Особняком стоят контакты для подключения передней панели: вывода на лицевую часть системного блока некоторых портов (например, линейного выхода или 3,5 mini-jack). Процедура подключения и распиновка контактов уже рассмотрена на нашем сайте.
Урок: Подключаем к материнской плате переднюю панель
Заключение
Мы с вами рассмотрели распиновку важнейших контактов на материнской плате. Подводя итоги, отметим, что изложенной в статье информации достаточно для рядового пользователя.
Опишите, что у вас не получилось.
Наши специалисты постараются ответить максимально быстро.
Разъемы на передней панели системного блока
На передней панели любого современного (и не очень) компа для удобства расположены несколько USB разъемов, а также вход для подключения наушников и микрофона — последний, в основном окрашен в розовый цвет. Но, как вы понимаете, эти разъемы сами по себе работать не будут, их необходимо подключить при помощи проводов к материнской плате. Для этого не ней предусмотрены контакты, которые подписаны соответствующим образом.
Те же манипуляции необходимо проделать и с аудио выходами (группа контактов «FP Audio» или «Front Panel Audio»), а так же с картридером — если он установлен на передней панели. Картридер — это крайне удобное устройство для чтения карт памяти и его надо присоединить при помощи проводов к штырькам, предназначенным для подключения USB портов.

А еще на передней панели частенько можно встретить порт IEEE 1394 (FireWire), используемый для подключения цифровых устройств типа фото или видео камеры. И для него на материнке так же предусмотрены контакты, которые подписаны. Вообще, о том, куда что и как подключать — всегда пишут в инструкции к материнской плате, но, как видите, освоиться вполне реально и самому.
Ну вроде все (шучу), есть же еще кнопочки включения\выключения компа и светодиодные индикаторы его работы. Для их подключения на материнке выделена особая область с контактами, расположенная ближе к нижней её части (рядом с батарейкой). Сразу оговорюсь, единого стандарта нет, так что вид и расположение этих контактов на каждой материнке может быть своим.

Что ж, кнопочка включения компа (Power) и кнопочка перезагрузки (Reset) подключаются к материнке при помощи коннекторов Power switch и Reset switch — соответственно. При помощи похожих коннекторов подключается индикатор работы компа (Power Led) и индикатор загрузки харда (HDD Led). Выглядят эти коннекторы как небольшие пластмассовые «колодки» с двумя проводами (2 «пина»), один из них — плюс, другой — минус.


Есть два типа подключения (2 разновидности) контактных площадок на материнской плате, отведенных под кнопочки и индикаторы фронтальной панели:
- Широкое подключение — самый удобный вариант (фото слева);
- Малое подключение (фото справа);
- Вообще без надписей. К примеру, многие платы фирмы MSI вообще не указывают обозначения, и освоиться с подключением там можно лишь при помощи инструкции.
Передняя панель компьютера: подключение кнопок питания и индикации
В подключении передних кнопок и индикаций к материнской плате компьютера нет ничего сложного. Чтобы это сделать, необходимо:
- Взять инструкцию к материнской плате;
- Обнаружить в ней информацию о блоке контактов, который может носить название F_Panel или Front Panel. Если инструкции нет, просто отыщите блок на материнской плате;
- Далее, ориентируясь на информацию из инструкции или нанесенные на материнскую плату сопроводительные надписи, подключить кабели кнопки питания, перезагрузки и индикаций.
Обратите внимание, что разъемы и штекеры, в большинстве случаев, защищены от неверного подключения. То есть, соединить их друг с другом неправильно просто не получится, не поломав при этом контакты
Особенности распиновки
При разговоре о цоколевке USB-разъёма необходимо разобраться в обозначениях, указанных на схемах. Начать стоит с вида коннектора — активный (тип А) либо пассивный (тип В). С помощью активного разъема возможен обмен информацией в двух направлениях, и пассивный позволяет только ее принимать. Также следует различать две формы соединителя:
- F — «мама».
- M — «папа».
Коннектор стандарта USB
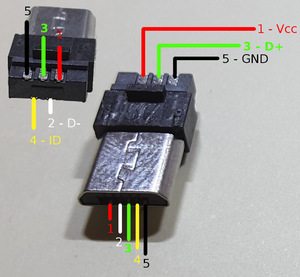 Сначала несколько слов нужно сказать о совместимости трех версий интерфейса. Стандарты 1.1 и 2.0 полностью аналогичны конструктивно и отличаются только скоростью передачи информации. Если в соединении одна из сторон имеет старшую версию, то работа будет проводиться с низкой скоростью. При этом ОС выведет следующее сообщение: «Это устройство способно работать быстрее».
Сначала несколько слов нужно сказать о совместимости трех версий интерфейса. Стандарты 1.1 и 2.0 полностью аналогичны конструктивно и отличаются только скоростью передачи информации. Если в соединении одна из сторон имеет старшую версию, то работа будет проводиться с низкой скоростью. При этом ОС выведет следующее сообщение: «Это устройство способно работать быстрее».
С совместимостью 3.0 и 2.0 все несколько сложнее. Устройство или кабель второй версии можно подключить к новому разъему, а обратная совместимость существует только у активных разъемов типа А. Следует заметить, что интерфейс ЮСБ позволяет подавать на подключенный гаджет напряжение в 5 В при силе тока не более 0,5 А. Для стандарта USB 2.0 распайка по цветам слева направо имеет следующий вид:
- Красный — положительный контакт постоянного напряжения в 5 В.
- Белый — data-.
- Зеленый — data+.
- Черный — общий провод или «земля».
Схема разъема достаточно проста, и при необходимости починить его будет несложно. Так как в версии 3.0 увеличилось количество контактов, то и его распиновка отличается от предыдущего стандарта. Таким образом, цветовая схема контактов имеет следующий вид:
- Красный — 5 В+.
- Белый — данные-.
- Зеленый — данные+.
- Черный — общий.
- Фиолетовый — прием-.
- Оранжевый — прием+.
- Без цвета — земля.
- Синий — передача-.
- Желтый — передача+.
Разъемы micro и mini
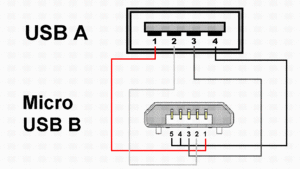 Коннекторы этого форм-фактора имеют пять контактов, один из которых задействован не всегда. Проводники зеленого, черного, красного и белого цветов выполняют аналогичные USB 2.0 функции. Распиновка mini-USB соответствует цоколевки micro-USB. В разъемах типа А фиолетовый проводник замкнут с черным, а в пассивных он не используется.
Коннекторы этого форм-фактора имеют пять контактов, один из которых задействован не всегда. Проводники зеленого, черного, красного и белого цветов выполняют аналогичные USB 2.0 функции. Распиновка mini-USB соответствует цоколевки micro-USB. В разъемах типа А фиолетовый проводник замкнут с черным, а в пассивных он не используется.
Миниатюризация коннектора негативно повлияла на надежность. Хотя mini-USB и обладает большим ресурсом, через довольно короткий временной отрезок он начинает болтаться, но при этом из гнезда не выпадает. Микро-ЮСБ представляет собой доработанную версию mini-USB. Благодаря улучшенному креплению он оказался более надежным. Начиная с 2011 года этот коннектор стал единым стандартом для зарядки всех мобильных устройств.
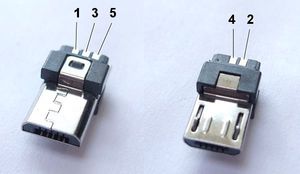 Однако производители вносят в схему некоторые изменения. Так, распиновка микро-USB разъема для зарядки iPhone предполагает два изменения в сравнении со стандартной. В этих девайсах красный и белый провода соединяются с черным через сопротивление 50 кОм, а с белым — 75 кОм. Также есть отличия от стандарта и у смартфонов Samsung Galaxy. В нем белый и зеленый проводники замкнуты, а 5 контакт соединен с 4 с помощью резистора номиналом в 200 кОм.
Однако производители вносят в схему некоторые изменения. Так, распиновка микро-USB разъема для зарядки iPhone предполагает два изменения в сравнении со стандартной. В этих девайсах красный и белый провода соединяются с черным через сопротивление 50 кОм, а с белым — 75 кОм. Также есть отличия от стандарта и у смартфонов Samsung Galaxy. В нем белый и зеленый проводники замкнуты, а 5 контакт соединен с 4 с помощью резистора номиналом в 200 кОм.
Виды разъемов USB
Аббревиатура «USB» несет сокращенное обозначение, которое в целостном виде читается как «Universal Series Bus» – универсальная последовательная шина, благодаря применению которой осуществляется высокоскоростной обмен цифровыми данными. Универсальность USB интерфейса отмечается:
- низким энергопотреблением;
- унификацией кабелей и разъемов;
- простым протоколированием обмена данных;
- высоким уровнем функциональности;
- широкой поддержкой драйверов разных устройств.
Какова же структура USB интерфейса, и какие существуют виды ЮСБ технологических разъемов в современном мире электроники? Попробуем разобраться.
Распиновка usb разъёма – расположение проводов по цветам по отношению к контактам коннектора. Неправильная распайка приведёт к выходу из строя соединяемых гаджетов.
распиновка usb разъема
Технологическая структура интерфейса USB 2.0
Разъемы, относящиеся к изделиям, входящим в группу спецификаций 1.х – 2.0 (созданные до 2001 года), подключаются на четырехжильный электрический кабель, где два проводника являются питающими и ещё два – передающими данные. Также в спецификациях 1.х – 2.0 распайка служебных ЮСБ разъемов предполагает подключение экранирующей оплётки – по сути, пятого проводника. Существующие исполнения соединителей универсальной последовательной шины отмеченных спецификаций представлены тремя вариантами:
- Нормальный– тип «А» и «В».
- Мини– тип «А» и «В».
- Микро – тип «А» и «В».
Разница всех трёх видов изделий заключается в конструкторском подходе. Если нормальные разъемы предназначены для использования на стационарной технике, соединители «мини» и «микро» сделаны под применение в мобильных устройствах. Поэтому два последних вида характеризуются миниатюрным исполнением и несколько измененной формой разъема.
Таблица распиновки стандартных соединителей типа «А» и «В»
| Контакт | Спецификация | Проводник кабеля | Функция |
| 1 | Питание + | Красный (оранжевый) | + 5В |
| 2 | Данные – | Белый (золотой) | Data – |
| 3 | Данные + | Зеленый | Data + |
| 4 | Питание – | Черный (синий) | Земля |
Наряду с исполнением разъемов типа «мини-А» и «мини-В», а также разъемов типа «микро-А» и «микро-В», существуют модификации соединителей типа «мини-АВ» и «микро-АВ». Отличительная черта таких конструкций – исполнение распайки проводников ЮСБ на 10-пиновой контактной площадке. Однако на практике подобные соединители применяются редко.
Таблица распиновки интерфейса Micro USB и Mini USB соединителей типа «А» и «В»
| Контакт | Спецификация | Проводник кабеля | Функция |
| 1 | Питание + | Красный | + 5В |
| 2 | Данные – | Белый | Data – |
| 3 | Данные + | Зеленый | Data + |
| 4 | Идентификатор | – | Хост – устройство |
| 5 | Питание – | Черный | Земля |
Технологическая структура интерфейсов USB 3.х
Между тем совершенствование цифровой аппаратуры уже к моменту 2008 года привело к моральному старению спецификаций 1.х – 2.0. Эти виды интерфейса не позволяли подключение новой аппаратуры, к примеру, внешних жестких дисков, с таким расчётом, чтобы обеспечивалась более высокая (больше 480 Мбит/сек) скорость передачи данных.
Соответственно, на свет появился совершенно иной интерфейс, помеченный спецификацией 3.0. Разработка новой спецификации характеризуется не только повышенной скоростью, но также дает увеличенную силу тока – 900 мА против 500 мА для USB 2/0. Понятно, что появление таких разъемов обеспечило обслуживание большего числа устройств, часть из которых может питаться напрямую от интерфейса универсальной последовательной шины.
Как выглядит USB
Подключение передней панели к материнской плате
Первым делом, я порекомендую открыть руководство пользователя и поискать схему соединения там. Если нет бумажного, то можете найти его в электронном виде на официальном сайте производителя (как правило, в верхней части сайта переходите на вкладку «Продукты», там находите категорию материнских плат и уже оттуда ищите свою модель).
Прилагаю ссылки на официальные сайты:
- Asus
- Gigabyte
- MSI
- Asrock
Так же, на текстолите самой платы чаще всего написаны подсказки для помощи в подсоединении. На примере ниже отличный показатель правильных подсказок для того, чтобы разобраться как подключить переднюю панель к материнской плате.

Возьмем для примера популярную и актуальную материнскую плату и рассмотрим разъемы подключения на них.
Начнем
Первым делом рассмотрим модель материнской платы Gigabyte B450M DS3H с сокетом AM4 для подключения процессоров от компании AMD. Эта материнская плата достаточно популярна для недорогих сборок на Ryzen, а значит пример будет актуален.

Самым распространенным местом для размещения пинов подключения фронтальной панели является самый низ платы. Рассмотрим подключение на данной плате.
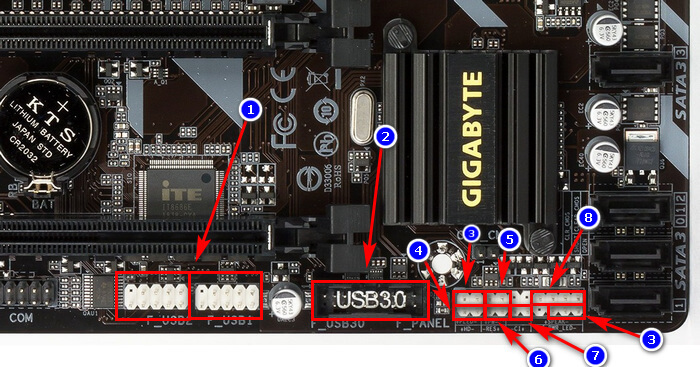
- USB 2.0 (на плате два разъема. Если шнур один, то подключайте в любой из них)
- USB 3.0
- Power Led
- HDD Led
- Power SW
- Reset SW
- CI (датчик вскрытия корпуса, не настолько распространен, как остальные)
- Speaker
Самые внимательные из вас уже могли заметить отсутствие разъема HD Audio, но не переживайте. Просто он находится в другой части платы, а именно слева.

Официальная документация говорит нам все то же самое, что я рассказал и вам.
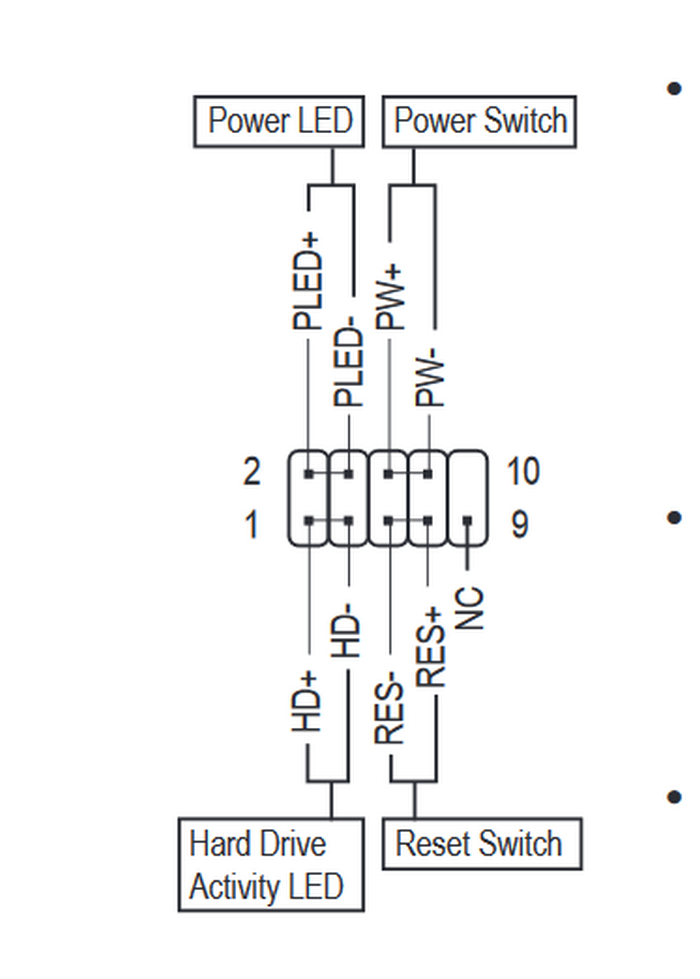
А теперь давайте для сравнения возьмем похожую, но чуть более дешевую плату от той же компании – Gigabyte B450M S2H.

Данная плата обладает меньшим количеством слотов оперативной памяти, разъемов подключения и в принципе предназначена на чуть более дешевый сегмент. Пины здесь располагаются ближе к середине, давайте рассмотрим их подробнее.
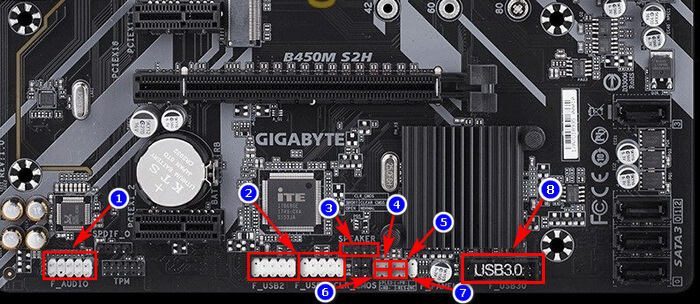
- HD Audio
- USB 2.0 (на плате два разъема. Если шнур один, то подключайте в любой из них)
- Speaker
- Power Led
- Power SW
- HDD Led
- Reset SW
- USB 3.0
Заметьте, что в этой модели отсутствует разъём CI (датчик вскрытия корпуса), который присутствовал в предыдущем примере. Это не большая проблема, так как он, как уже упоминалось, не слишком распространен.
В официальной документации можем увидеть вот такую схему.
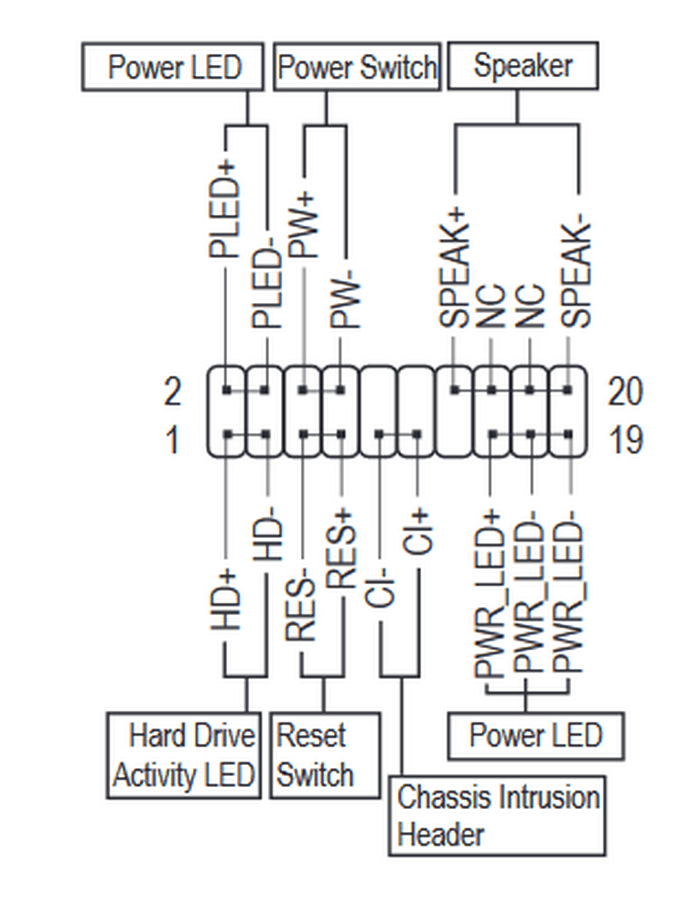
Теперь вам будет куда проще ориентироваться в системной документации, когда увидели это на примере, не так ли?
Абсолютно такие же обозначения на текстолите платы и схемы в руководстве пользователя будут выглядеть практически таким же образом будь это хоть китайская плата Killsre X79 для Intel Xeon на LGA2011, хоть старая MSI N1996 K9N для AMD на AM2.
Распиновка usb 2.0 разъёма (типы A и B)
Поскольку физически штекеры и гнезда ранних версий 1.1 и 2.0 не отличаются друг от друга, мы приведем распайку последней.
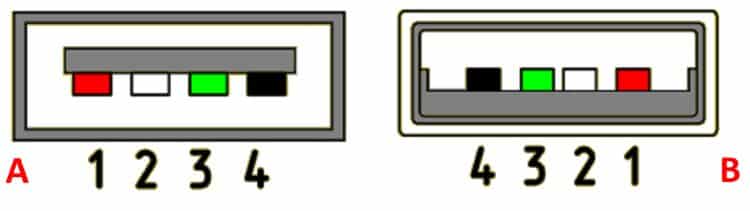 Рисунок 6. Распайка штекера и гнезда разъема типа А
Рисунок 6. Распайка штекера и гнезда разъема типа А
Обозначение:
- А – гнездо.
- В – штекер.
- 1 – питание +5,0 В.
- 2 и 3 сигнальные провода.
- 4 – масса.
На рисунке раскраска контактов приведена по цветам провода, и соответствует принятой спецификации.
Теперь рассмотрим распайку классического гнезда В.
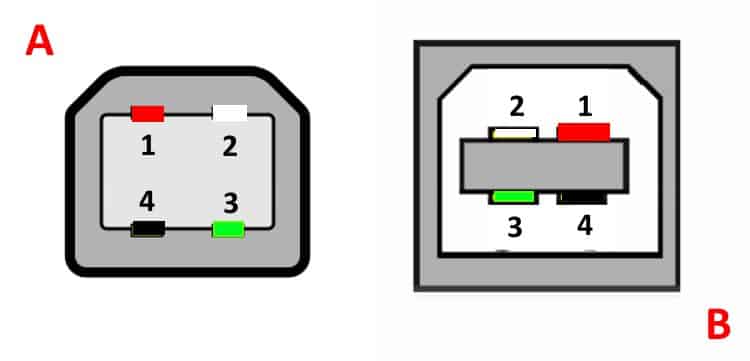 Распайка штекера и гнезда типа В
Распайка штекера и гнезда типа В
Обозначение:
- А – штекер, подключаемый к гнезду на периферийных устройствах.
- В – гнездо на периферийном устройстве.
- 1 – контакт питания (+5 В).
- 2 и 3 – сигнальные контакты.
- 4 – контакт провода «масса».
Цвета контактов соответствует принятой раскраске проводов в шнуре.
Распиновка USB 2.0 и 3.0 A и B
Распиновка (распайка) USB нужна для починки старых кабелей, удлинения или обрезки. Зная назначение контактов, можно изготовить переходник самостоятельно.
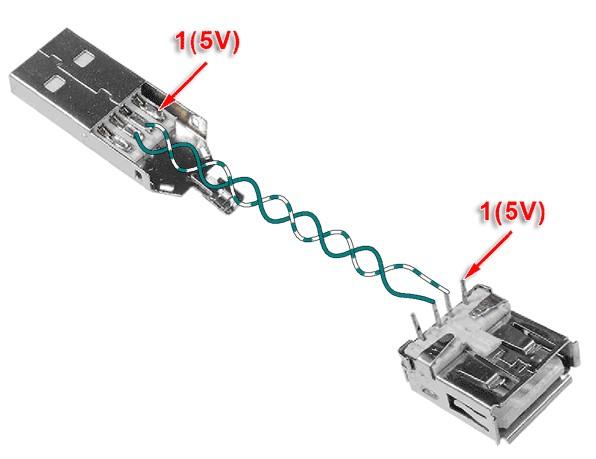
Распайка USB разъема
Сигнал из USB в устройство передается с помощью витых пар. Жила (проволока) имеет цветную маркировку, благодаря которой упрощается процесс ремонта.

Цветные жилы в разъеме USB
Основные фигуранты – это положительные и отрицательные контакты. Берется любой адаптер с 5V, канцелярским ножиком отрезается USB-коннектор. Затем нужно зачистить и залудить провода. Для разъема такие же манипуляции. Затем происходит спайка по схеме. Каждое соединение обматывается изолентой, затем между собой они соединяются термоклеем.
В распайке проводов USB 2.0 всего 4 экранированных провода, расположенных линейно: два для питания (первый и последний) и два для передачи данных (второй и третий). Помечены они следующим образом:
- +5V (power) отвечает за питание.
- -D: передача данных.
- +D: аналогично -D.
- GND (ground) – для заземления. Обозначается в виде перевернутой Т.
Распиновка USB типа A
Несмотря на одинаковые схемы, у USB типов А и В есть отличия: В А расположение коннекторов линейное (от первого до четвертого), тогда как в В сверху и снизу:
| Верх | Низ |
| Первый | Третий |
| Второй | Четвертый |
Распайка USB тип B
USB 3.0 имеет 5 дополнительных коннекторов для соответствия с USB 2.0.

Распиновка USB 3.0
Характеристика 5 дополнительных проводов:
- пятый работает на прием информации со знаком минус;
- шестой также для Data, только для +;
- седьмой – заземление;
- восьмой и девятый для передачи данных (+ и — соответственно).
Спецификация USB 3.0 выделяется среди предшественников не только высокой скоростью, но и экономией энергии. Происходит это за счет функции интерфейса опроса подключаемого устройства, а также снижением мощности в режиме ожидания.
По цветам
Цветовая маркировка для USB 2.0 схемы А:
| Провод | Обозначение | Цвет |
| 1 | VCC (подача тока на 5 V) | Красный |
| 2 | D- (Data -) | Белый |
| 3 | D+ (Data +) | Зеленый |
| 4 | GND (Земля) | Черный |
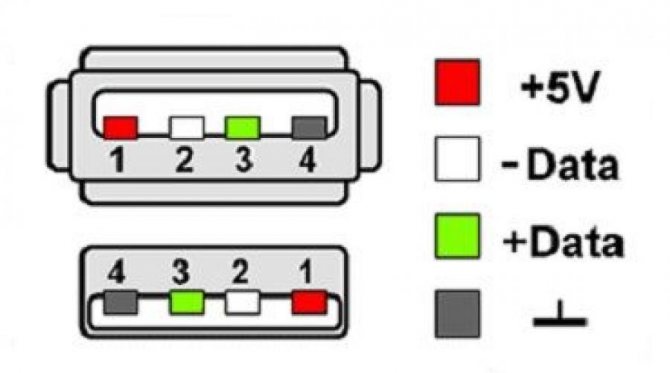
Маркировка по цветам USB 2.0 схемы А
Для квадратного USB типа B:
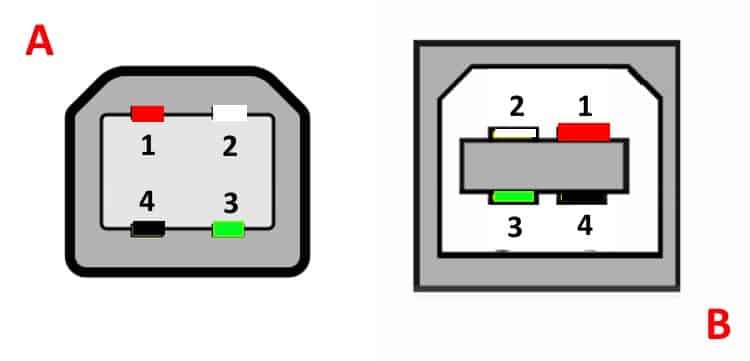
Маркировка по цветам USB типа B
Для USB 3.0:
| Пины | Обозначение | Цвет |
| 1 | VCC (подача тока на 5 V) | Красный |
| 2 | D- (Data -) | Белый |
| 3 | D+ (Data -) | Зеленый |
| SS RX- (прием данных) | Фиолетовый | |
| SS RX+ (прием данных) | Оранжевый | |
| 4 | GND (заземление) | Черный |
| 5 | SS TX -(протокол Super Speed) | Синий |
| 6 | SS TX+ (протокол Super Speed) | Желтый |
| 7 | GND (дополнительное заземление) | — |
Распиновка USB 3.0 по цветам
Классификация портов Charger
- SDP (Standard Downstream Ports) – обмен данными и зарядка, допускает ток до 0,5 A.
- CDP (Charging Downstream Ports) – обмен данными и зарядка, допускает ток до 1,5 A; аппаратное опознавание типа порта (enumeration) производится до подключения гаджетом линий данных (D- и D+) к своему USB-приемопередатчику.
- DCP (Dedicated Charging Ports) – только зарядка, допускает ток до 1,5 A.
- ACA (Accessory Charger Adapter) – декларируется работа PD-OTG в режиме Host (с подключением к PD периферии – USB-Hub, мышка, клавиатура, HDD и с возможностью дополнительного питания), для некоторых устройств – с возможностью зарядки PD во время OTG-сессии.
USB 3.0 и прочие тонкости
Однако это справедливо в случаях, если используются порты одного поколения.
В случае, если на материнке есть второй, и третьей ревизии, и аналогичная ситуация наблюдается с фронтальной панелью, необходимо соответствие: USB 3.0 следует подключать только к соответствующему слоту на материнке, иначе он будет работать на скорости USB 2.0. По поводу распиновки не стоит беспокоиться: она одинаковая у обеих ревизий. Кроме того, производители материнских плат – ASUS, MSI, Gigabyte, Asrock и менее крупные компании, соблюдают одинаковую распиновку, которой придерживаются и производители корпусов.
По поводу распиновки не стоит беспокоиться: она одинаковая у обеих ревизий. Кроме того, производители материнских плат – ASUS, MSI, Gigabyte, Asrock и менее крупные компании, соблюдают одинаковую распиновку, которой придерживаются и производители корпусов.
Однако учитывайте, что в редких случаях она все же может отличаться от общепринятой. Уточнить необходимую информацию можно в документации к материнской плате.
Не стоит беспокоиться, что можно подключить ЮСБ порт неправильно – в этом случае он попросту не будет работать. К счастью, сломать таким образом компьютер невозможно.
Также на эту тему советую почитать как подключить правильно жесткий диск, а также два винчестера на одном компьютере. О подключении передних аудио разъемов к материнской плате, вы можете узнать здесь.
Распиновка USB портов, распайка микро юсб, мини разъема для зарядки
В настоящее время все мобильные устройства и настольные электрические приборы имеют в своем арсенале порты для передачи данных. Современные гаджеты могут не только обмениваться информацией через USB или micro-USB, но и осуществлять зарядку аккумуляторов. Для того, чтобы провести грамотную распиновку контактов, для начала нужно изучить схемы и цвета распайки проводов.
Схема коннекторов для USB 2.0
На схеме можно увидеть несколько коннекторов, различающихся между собой по определенному признаку. К примеру, активное (питающее) устройство обозначается буквой А, а пассивное (подключаемое) устройство – буквой В. К активным относятся компьютеры и хосты, а пассивные составляют принтеры, сканеры и другие приборы. Принято также разделять коннекторы по полу: M (male) или «папа» представляет из себя штекер, а F(female) или «мама» — гнездо разъема. По размеру бывают форматы: mini, micro и без маркировки. К примеру, если встретится обозначение «USB micro-ВМ», то это значит, что штекер предназначен для подключения к пассивному устройству по формату micro.
Для распиновки гнезд и штекеров понадобятся знания о назначении проводов в USB-кабеле:
- по красному VBUS («плюс») проходит постоянное напряжение 5 Вольт относительно GND. Минимальное значение силы электрического тока для него равно 500 mА;
- белый провод подсоединяют к «минусу» (D-);
- зеленый провод крепится к «плюсу» (D+);
- черный цвет провода означает, что напряжение в нем 0 Вольт, он несет минусовой заряд и используется для заземления.
В mini и micro форматах разъемы содержат по пять контактов: красный, черный, белый и зеленый провода, а также ID (который в разъемах типа А замкнут на GND, а в разъемах В – не задействован совсем).
Иногда в кабеле USB можно встретить и оголенный провод Shield. Этот провод не имеет номера.
Если в работе использовать таблицу, то разъем в ней показан с внешней (рабочей) стороны. Светло-серый цвет имеют изолирующие детали разъема, темно-серый цвет у металлических частей, а полости обозначены белым.
Для того, чтобы провести правильную распайку USB, нужно зеркально отобразить изображение лицевой части коннектора.
Разъемы у форматов mini и micro на USB состоят из пяти контактов. Поэтому четвертый контакт в разъемах типа В в работе использовать не придется. Этот контакт в разъемах типа А замыкается с GND, а для самого GND используют – пятый.
В результате не хитрых манипуляций можно самостоятельно сделать распиновку для портов USB разного формата.
Usb распайка версии 3.0 отличается добавлением четырех цветных проводов и дополнительного заземления. За счет этого кабель USB 3.0 заметно толще своего младшего собрата.
Схемы подключения USB девайсов друг к другу и распайка штекеров устройств:
- PS/2 К USB порту
- Джойстик Defender Game Racer Turbo USB-AM
- Распайка usb am и micro usb bm, для зарядки и передачи данных на компьютер
- USB-OTG
- Распайка USB SAMSUNG GALAXY TAB 2
volt-index.ru
Распиновка микро usb разъема для зарядки
Распиновка микро usb разъема для зарядки — коннектор шины USB появился примерно в начале 1990 годах, а его основное предназначение было использование в бытовой радиоаппаратуре. На сегодняшний день микро usb соединитель стал необычайно популярным не только в бытовых устройствах, но и в профессиональных устройствах мультимедиа. Однако, его «бытовые» истоки, четко вырисовываются в том, что данные соединители разъемного формата устанавливаются практически на любой аудио-видео аппаратуре без исключения.
Первые соединительные разъемы отличались от современных своими большими размерами, хотя его гнездо нормально устанавливалось в малогабаритные переносные устройства. Со временем размеры USB-разъемов приобрели компактные формы в различных вариантах, таких как MINI-USB, MICRO-USB и просто USB. Такие типы соединительных приборов давали возможность осуществлять его основное функциональное назначение. При этом существенно разнились габаритами и в удобстве использования от раннее созданного аналога.
Устройство и распиновка микро usb разъема для зарядки
Соединительный прибор микро usb состоит и пяти контактных площадок, к каждой площадке подведен монтажный провод в изоляции. Для точной ориентации коннектора при подключении в ответную часть разъема, на верхней его экранирующей части сделана специальная фаска на грани. Контактные площадки разъема пронумерованы цифрами от единицы до пяти, которые читаются справа налево. Для наглядности это показано на снимке ниже. Схема выполнения распайки микро usb разъема, а также предназначение изолированных друг от друга его контактов показаны в таблице:
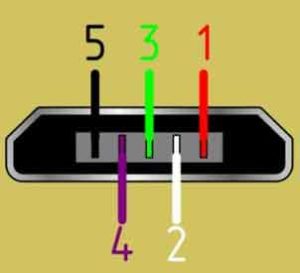
Распиновка микро USB по цвету проводов
| Номер провода | Назначение | Цвет |
|---|---|---|
| 1 | VCC питание 5V | Красный |
| 2 | Данные | Белый |
| 3 | Данные | Зеленый |
| 4 | Функция ID (в разъеме типа А замкнут на землю) | |
| 5 | Земля | Черный |
Экранирующая оболочка, служит так же в качестве провода, но на отдельную контактную площадку не припаяна.
Распайка микро usb разъема для зарядного устройства
Выполнение ремонта и изготовление соединителя

Современные соединительные устройства типа микро usb коннектора, обладают достаточно хорошими эксплуатационными качествами и сравнительно небольшой ценой. Поэтому, учитывая наличие в торговле огромного количества различных соединительных проводов такого типа — ремонт такого вспомогательного оборудования проводится крайне редко. Но все же, если вам придется заменять бракованное гнездо коннектора, то распиновка микро usb разъема не доставит больших хлопот. Конструктивно грамотно выполненные micro USB-разъемы, даже не взирая на свои миниатюрные габариты они не позволят вам сделать грубых ошибок в монтаже.
Заключение
Сегодня мы рассмотрели очень важный вопрос, в котором необходимо разобраться для того, чтобы самостоятельно собрать свой персональный компьютер. Я уверен, что смог вам дать нужную базу знаний и у вас не должно более возникнуть проблем с тем, как подключить переднюю панель к материнской плате.
Спасибо, что дочитали статью до конца. Если у вас остались вопросы, то прошу вас пройти в комментарии и оставить их там. Я уверен, что смогу ответить на них, а также помочь вам. Не скромничайте и не стесняйтесь!
А на этой ноте закончим данную статью и попрощаемся вплоть до момента следующей публикации.









